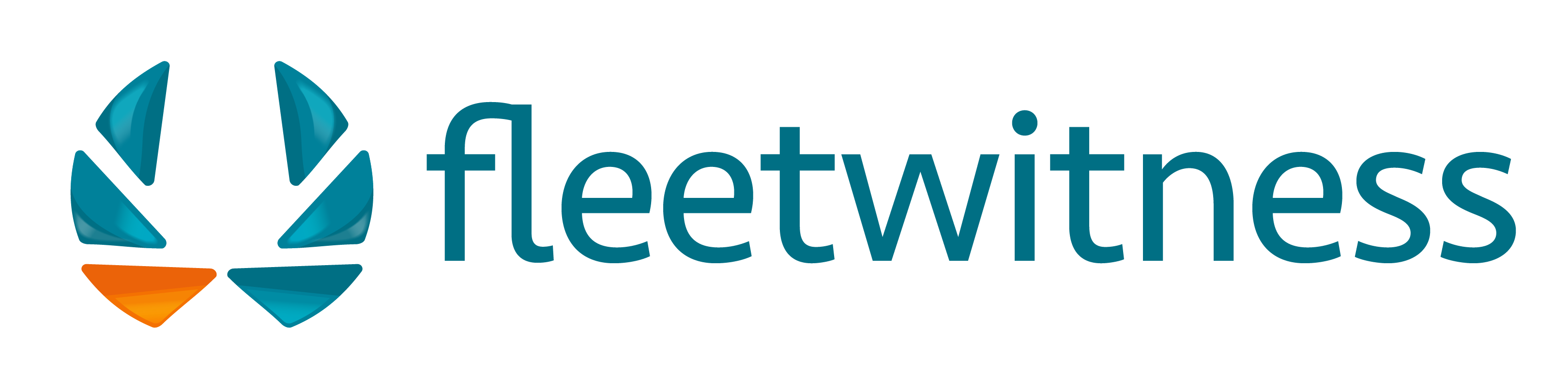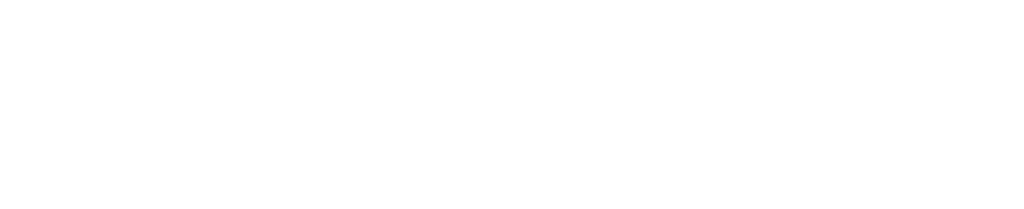To download the desktop app, click “Download Desktop App” in the top-right corner of our website if you haven’t done so already. You will see a file downloading in your browser. Once the file has downloaded, locate it and install the app before proceeding.
Open your welcome email in the email sent to you by us. If you haven’t received one, please get in touch with our support so that we can send one to you.
Click the link to download and install the Fleet Witness Live app on your computer.
Once installed, open the app and copy the details from your welcome email.
Once you’re logged in, go ahead and change your password as instructed. Failure to do so may prohibit your access.
You can change the layout by going to “My Settings” in the side panel menu and then navigating to “Application.”
The panel on the left-hand side is your default menu. Here, you can click on “Vehicles” and then “Fleet” to see all the vehicles in your fleet and their corresponding journey duration times.
To access additional options, click on the menu icon (three vertical circles) located at the top right, next to your company name within the fleet menu. You will find options such as “Live Video,” “Vehicle Information,” “Summary List on Left,” and “Summary List on Bottom.”
By selecting “Summary List on Left,” the list panel will be placed on the left side of your screen. Similarly, selecting “Summary List on Bottom” will place the panel at the bottom of your screen.
When the summary list is clicked, you will see a basic summary of details such as the vehicle registration, driver name, and current address/location.
To hide the panel entirely, click on the pin icon in the top right corner of the panel, above the title “Vehicles.” To unhide or show the menu again, click on the burger icon menu at the top left of the screen.
To add more columns to the side panel menu, right-click on any of the column headings and check the boxes for the columns you wish to add.
- The first icon on the left is a square with rounded corners. This icon allows you to cycle through different viewing options for the map, including satellite view and default map.
- The next icon allows you to have a secondary map screen.
- The third icon enables street view.
- The fourth icon is for traffic overlay. Please note that this option is only available to users who have paid for it.
- The next icon, resembling a crosshair, is for when you click on a vehicle. By disabling it, the map will remain static instead of jumping to the selected vehicle.
Right-clicking anywhere on the map will give you the option to “Show Distance to Here.” This adds an extra column in the left-hand side panel that displays the relative distance to the marked pin drop for all vehicles.
If you right-click again on the map and select “Show Directions to Vehicle,” it will show you the directions to the nearest vehicle. Remember to first select a vehicle in the left-hand side panel.
This section covers a comprehensive topic, so it’s best to watch the video from the 12:45 mark. To view a vehicle’s detailed journey, double-click on any vehicle in the side panel from the vehicle list to see its journey. You can also navigate to the “Journeys” tab in the panel on the left side of your screen.
You can view vehicle details by clicking on the three vertical circles at the top left of the side panel and selecting “Vehicle Information.” Here, you can see details such as scheduled vehicle maintenance, idling time, and the vehicle’s status